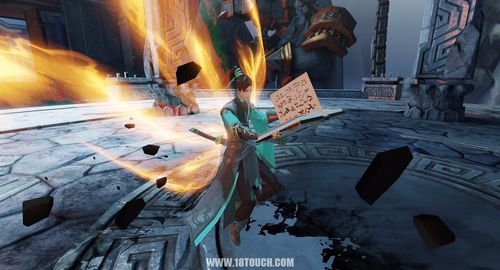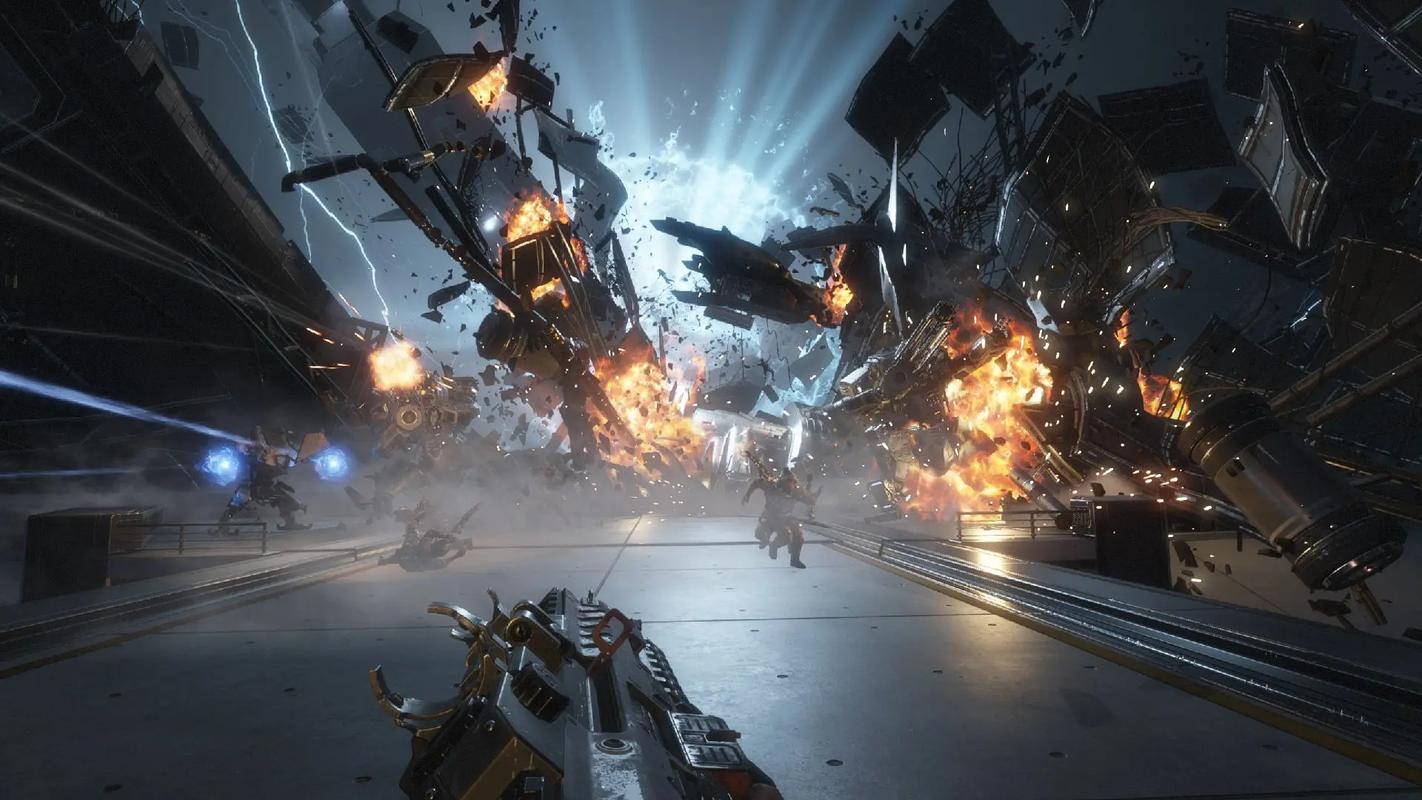引言:游戏手柄,让你的游戏体验更上一层楼
随着游戏产业的蓬勃发展,越来越多的玩家选择使用游戏本来享受高品质的游戏体验。而在这个过程中,游戏手柄无疑成为了提升游戏乐趣的重要工具。本文将为您详细介绍如何在电脑游戏本上使用手柄,让您的游戏之旅更加畅快淋漓。
1. 选择合适的游戏手柄
在开始使用游戏手柄之前,首先要选择一款适合自己的手柄。市面上常见的游戏手柄主要有以下几种:
选择时要考虑手柄的兼容性、舒适度以及价格等因素。建议新手可以从Xbox手柄入手,因为它与Windows系统的兼容性最好。
2. 连接手柄到游戏本
连接手柄到游戏本主要有两种方式:有线连接和无线连接。
2.1 有线连接
有线连接是最简单直接的方式:
2.2 无线连接
无线连接需要手柄支持蓝牙功能:
注意:某些手柄可能需要专用的无线接收器,如早期的Xbox 360手柄。
3. 驱动安装与设置
大多数情况下,Windows系统会自动安装所需的驱动。但如果遇到问题,可以尝试以下步骤:
对于一些特殊的手柄,如PS4手柄,可能需要使用第三方软件(如DS4Windows)来实现更好的兼容性。
4. 游戏中的手柄设置
成功连接手柄后,还需要在游戏中进行相应的设置:
值得注意的是,并非所有PC游戏都支持手柄操作。在购买游戏前,建议查看游戏的系统要求,确认是否支持手柄控制。
5. 常见问题及解决方法
使用游戏手柄时可能会遇到一些问题,以下是常见问题及其解决方法:
5.1 手柄无法识别
5.2 按键失灵
5.3 延迟问题
6. 提升游戏体验的小技巧
掌握了基本的使用方法后,以下几个小技巧可以帮助您进一步提升游戏体验:
结语:畅享游戏,尽在指尖
电脑游戏本搭配合适的游戏手柄,能够带来媲美主机的游戏体验。通过本文的介绍,相信您已经掌握了如何在游戏本上使用手柄的基本知识。无论您是动作游戏的爱好者,还是竞速游戏的发烧友,合适的手柄都能让您的游戏体验更上一层楼。
感谢您阅读完本文。通过这篇文章,您不仅学会了如何连接和使用游戏手柄,还了解了如何解决常见问题和优化游戏体验。希望这些信息能够帮助您在游戏世界中畅享更多乐趣,让每一次游戏都成为难忘的体验。祝您游戏愉快!