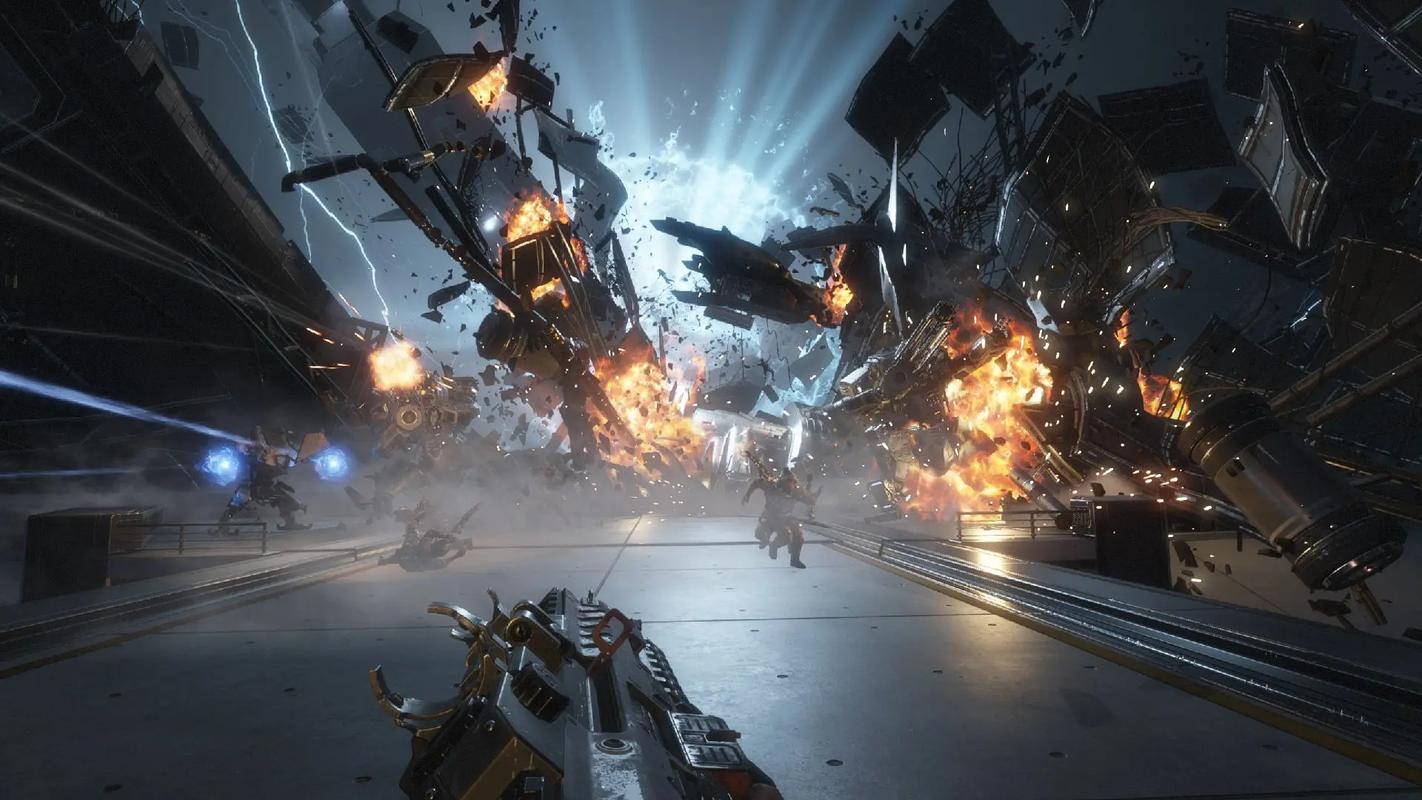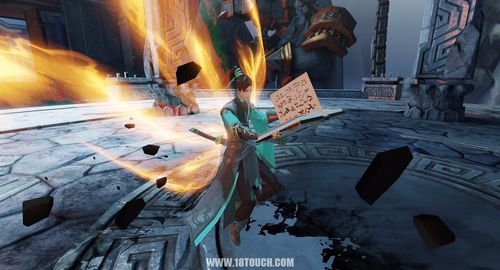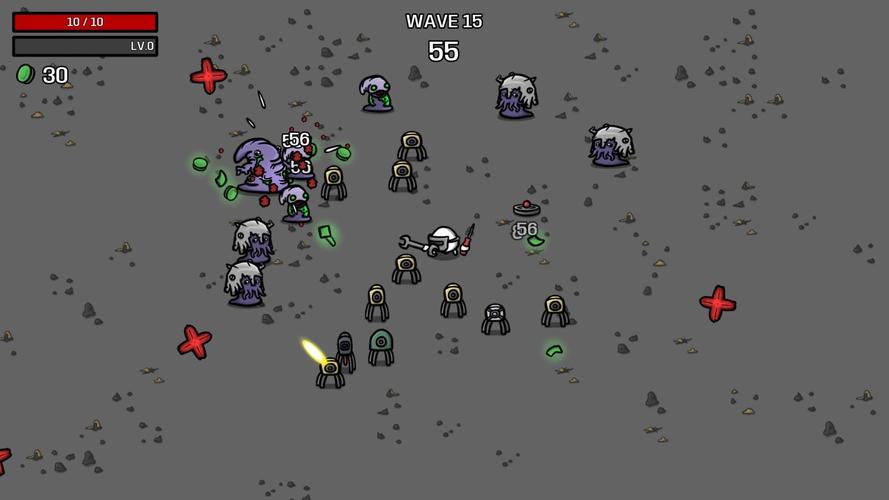引言
随着游戏产业的蓬勃发展,越来越多的玩家开始追求更加舒适和沉浸式的游戏体验。在这个过程中,手柄直连电脑成为了一个热门话题。本文将为您详细介绍如何实现手柄直连电脑玩游戏,让您轻松享受到更加便捷的游戏乐趣。

为什么选择手柄直连电脑玩游戏?
在深入探讨具体操作方法之前,我们先来了解一下为什么越来越多的玩家选择使用手柄直连电脑玩游戏:
- 更加舒适的游戏姿势,减少长时间使用键盘鼠标带来的不适
- 更好的操控感,特别是在一些动作类、竞速类游戏中
- 支持多人本地游戏,增加社交乐趣
- 与主机游戏体验更加接近,满足跨平台玩家的需求
手柄直连电脑的方法
接下来,我们将详细介绍几种常见的手柄直连电脑的方法:
1. 有线连接
有线连接是最简单直接的方式,适用于大多数类型的手柄:
- 将手柄通过USB线直接连接到电脑的USB接口
- Windows系统通常会自动识别并安装驱动
- 如果无法自动识别,可能需要手动下载并安装相应的驱动程序
2. 蓝牙连接
对于支持蓝牙功能的手柄,可以通过无线方式连接:
- 确保电脑支持蓝牙功能,如果不支持,可以购买USB蓝牙适配器
- 打开电脑的蓝牙功能
- 将手柄设置为配对模式
- 在电脑上搜索并连接手柄
3. 专用接收器
一些手柄(如Xbox无线手柄)可能需要使用专用的无线接收器:
- 购买与手柄兼容的无线接收器
- 将接收器插入电脑的USB接口
- 按照说明书进行配对操作
常见手柄类型及其连接方法
1. Xbox手柄
Xbox手柄是最受欢迎的PC游戏手柄之一,其连接方式包括:
- 有线连接:直接使用USB线连接
- 无线连接:使用Xbox无线适配器或蓝牙(仅支持较新型号)
2. PlayStation手柄
PlayStation手柄(如PS4、PS5手柄)也可以用于PC游戏:
- 有线连接:使用USB线直接连接
- 蓝牙连接:通过电脑的蓝牙功能连接
- 可能需要额外的驱动程序或软件(如DS4Windows)以获得更好的兼容性
3. Nintendo Switch Pro手柄
Switch Pro手柄同样可以用于PC游戏:
- 有线连接:使用USB-C线连接
- 蓝牙连接:通过电脑的蓝牙功能连接
- 可能需要额外的驱动程序或配置以实现完全兼容
4. 其他第三方手柄
市面上还有许多第三方手柄,它们通常支持:
- 有线连接:直接使用USB线连接
- 无线连接:部分支持蓝牙或专用接收器
- 可能需要安装专门的驱动程序或软件
手柄连接后的设置
成功连接手柄后,还需要进行一些设置以确保最佳的游戏体验:
1. 系统设置
- 在Windows设置中检查手柄是否被正确识别
- 可以使用Windows自带的游戏控制器测试功能进行按键测试
2. 游戏内设置
- 在游戏的控制器设置中选择正确的手柄类型
- 根据个人喜好调整按键映射和灵敏度
3. Steam设置
如果您通过Steam平台玩游戏:
- 在Steam的控制器设置中启用对应类型的手柄支持
- 可以使用Steam的高级控制器配置功能进行自定义设置
常见问题及解决方法
在使用手柄直连电脑的过程中,可能会遇到一些问题,以下是常见问题及其解决方法:
1. 手柄无法识别
- 检查连接是否正确
- 尝试更换USB接口或数据线
- 更新或重新安装驱动程序
2. 按键映射错误
- 在游戏设置中重新配置按键
- 使用第三方软件(如JoyToKey)进行按键映射
3. 延迟问题
- 检查并更新手柄固件
- 尝试使用有线连接代替无线连接
- 关闭可能造成干扰的其他无线设备
4. 兼容性问题
- 查看游戏是否支持手柄操作
- 尝试使用模拟器软件(如x360ce)来增加兼容性
结语
通过本文的详细介绍,相信您已经掌握了手柄直连电脑玩游戏的各种方法和技巧。无论您选择哪种类型的手柄,都可以轻松实现连接并享受到更加舒适的游戏体验。记住,选择合适的连接方式、正确的设置以及及时解决可能出现的问题,都是确保流畅游戏体验的关键。
感谢您阅读完这篇文章。通过本文的指导,您将能够轻松地将手柄连接到电脑,并享受到更加舒适和沉浸式的游戏体验。无论您是动作游戏爱好者、竞速游戏玩家,还是喜欢和朋友一起玩本地多人游戏,手柄直连电脑都将为您带来全新的游戏乐趣。祝您游戏愉快!