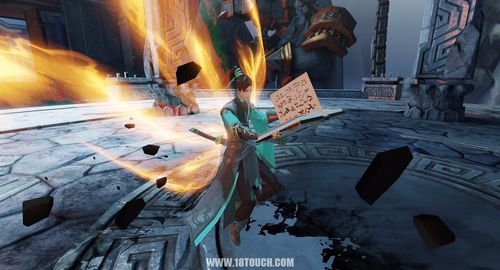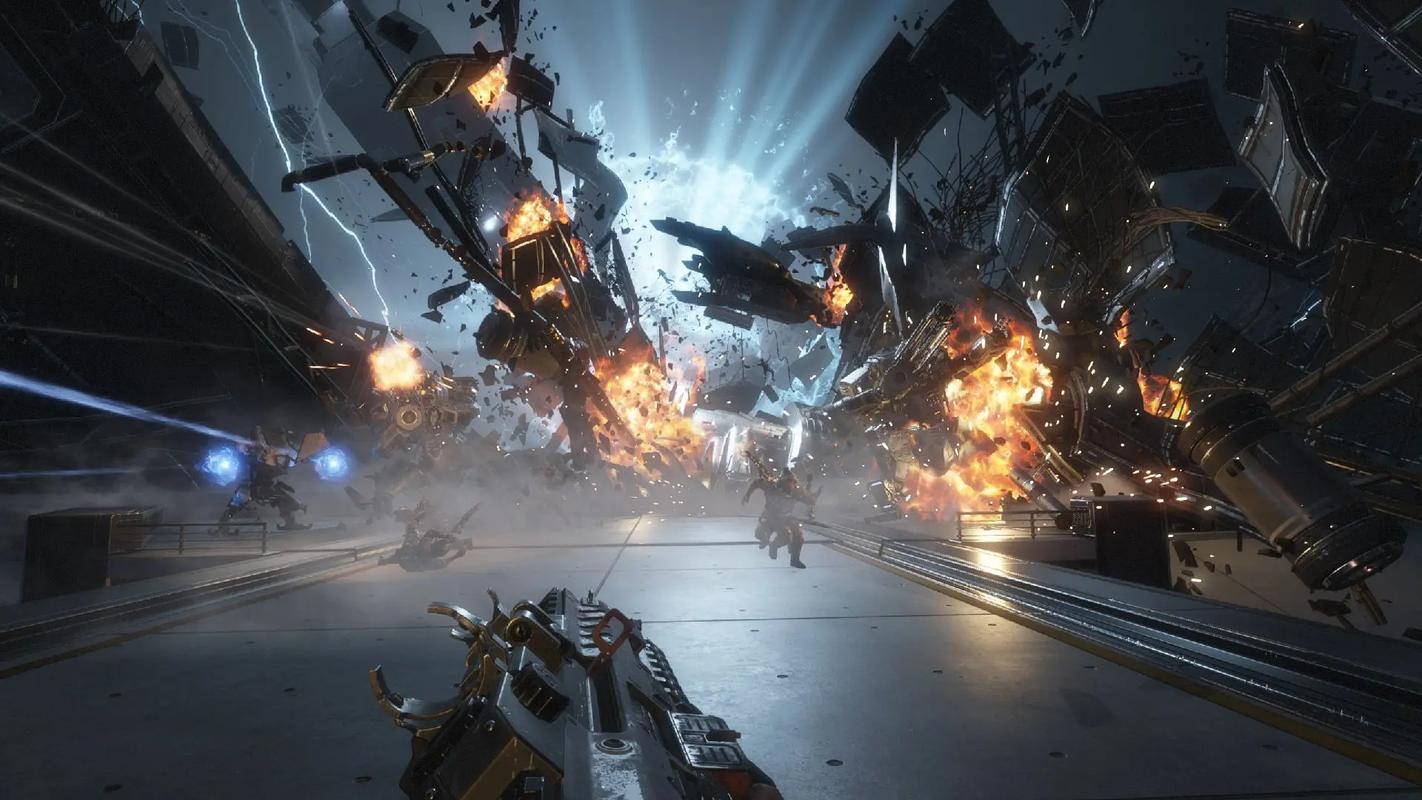随着游戏行业的迅猛发展,越来越多的玩家开始选择在电脑平台上进行游戏体验。而为了提高游戏的操作体验和乐趣,越来越多的人开始使用手柄进行游戏。手柄不仅在动作游戏中提升操控感,在冒险类、角色扮演类游戏中也能更好地体验游戏的细腻操作。接下来,我们将介绍如何进行电脑游戏平台手柄设置的全面教程,帮助您更有效地使用手柄。
第一步:连接手柄
在进行手柄设置之前,首先要确保手柄成功连接到您的电脑。有几种连接方式:
- USB连接:将手柄通过USB数据线连接到电脑的USB接口,系统会自动安装驱动。
- 蓝牙连接:如果您的手柄支持蓝牙,您可以在电脑的蓝牙设置中进行配对。在“设置”中选择“蓝牙和其他设备”,打开蓝牙后添加手柄。
第二步:检查手柄连接状态
连接完成后,进行手柄状态检查是非常必要的。您可以通过以下步骤确认手柄是否正常连接:
- 在Windows系统下,右键点击“开始”按钮,选择“设备管理器”。
- 在“人机接口设备”下查看您的手柄是否出现,状态是否正常。
- 如果连接成功,您可以在设置中通过“设备”查看手柄详细信息。
第三步:配置手柄设置
确认手柄连接正常后,您可以开始配置手柄的相关设置。大部分游戏都提供手柄设置选项,用户可以根据自己的需求自由调整。常见的设置选项包括:
- 按键映射:您可以自定义手柄按键的功能,将某个按键设置为您喜欢的操作。
- 灵敏度调整:对操作灵敏度是否调整,特别在赛车和射击类游戏中,这一设置尤为重要。
- 震动功能:启动或关闭手柄的震动功能,以增强游戏体验。
第四步:使用Steam进行手柄配置
Steam平台为玩家提供了强大的手柄配置工具。如果您通过Steam进行游戏,可以按照以下步骤进行手柄设置:
- 打开Steam客户端,进入“设置”。
- 选择“控制器”选项,在此您可以查看手柄的连接状态。
- 点击“通用控制器设置”,勾选您使用的手柄类型(如Xbox, PS4等)。
- 进行按键映射和灵敏度调整,并保存设置。
第五步:在游戏中使用手柄
在完成手柄设置后,您可以开始使用手柄进行游戏了。在游戏中,操作体验会变得更加流畅可控。请注意:
- 不同的游戏支持手柄的方式可能会有所不同,确保您选择的游戏支持手柄操作。
- 在游戏中请查看游戏菜单中的控制选项,有时游戏自带的设置会干扰外部手柄的配置。
- 根据游戏类型的不同,您可能需要进行一些额外的设置以适应游戏节奏。
第六步:解决常见问题
在使用手柄过程中,可能会遇到一些常见问题。以下是一些解决方案:
- 手柄被系统识别但不工作:尝试重新连接手柄,或者重启电脑。
- 游戏不识别手柄按键:检查游戏内的控制设置,确保手柄被正确映射和激活。
- 手柄有延迟:如果使用蓝牙连接,尝试使用USB连接以减少延迟。
总结
借助上述步骤,您可以轻松配置和使用电脑游戏平台的手柄。这不仅能帮助您优化游戏的操作体验,更能让您享受游戏过程中的乐趣。希望这篇教程对您有所帮助,如果您有任何疑问或需要进一步的指导,请随时留言。感谢您花时间阅读这篇文章!我们希望通过本篇内容,让您的游戏体验更上一层楼。