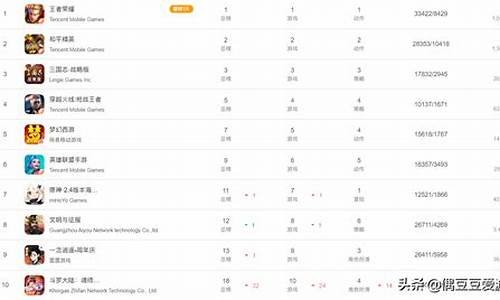在现代游戏环境中,越来越多的玩家选择使用手柄来提升游戏体验,尤其是在电脑游戏中。虽然使用手柄能够使许多游戏更加直观和舒适,但有时我们需要对手柄进行相应的测试,以确保所有按键的功能正常。那么,如何有效开启手柄在电脑游戏中的测试模式呢?本文将为您提供详细的步骤和注意事项。
一、准备工作
在开始之前,您需要进行一些准备工作。这些包括:
- 确保手柄与电脑连接良好:通过USB接口或者蓝牙与电脑连接,确认手柄可以被系统识别。
- 安装必要的驱动程序:某些手柄可能需要安装特定的驱动程序,确保您的手柄驱动程序是最新的。
- 确保游戏设置支持手柄操作:检查您要玩的游戏是否支持手柄,了解游戏内相关的设置选项。
二、开启手柄测试模式
根据不同的操作系统,开启手柄测试模式的方法会有所不同。在这里,我们将分别介绍Windows和Mac系统的方法:
1. Windows系统
在Windows系统中,操作步骤通常如下:
- 打开“控制面板”:通过开始菜单进入“控制面板”。
- 选择“硬件和声音”:在控制面板中找到并点击“硬件和声音”。
- 点击“设备和打印机”:在该界面,您可以看到已连接的设备。
- 找到手柄的图标:右键点击您的手柄图标,选择“游戏控制器设置”。
- 查看测试选项:在弹出的窗口中,点击“属性”按钮,您将进入新的窗口,可以进行按键测试和轴向测试。
2. Mac系统
在Mac系统中,手柄测试模式的开启相对简单:
- 打开“系统偏好设置”:从苹果菜单中进入“系统偏好设置”。
- 选择“蓝牙”或“USB设备”:根据手柄的连接方式来选择。如果是蓝牙手柄,确保其已经配对。
- 下载第三方应用程序(如Joystick Mapper):因为Mac系统自身不提供内置的手柄测试功能,您可以通过这些应用来测试和映射手柄按键。
三、测试手柄功能
一旦您进入了手柄的测试模式,就可以开始对手柄的各个功能进行测试。主要测试内容包括:
- 按键检测:确认每一个按钮按下后,系统是否能准确反馈。
- 摇杆灵敏度:测试摇杆的移动是否平滑,是否能够反应相应的方向。
- 震动反馈:若手柄支持震动,确保在游戏中震动功能正常工作。
四、常见问题与解决方案
在手柄测试过程中,您可能会遇到一些常见问题,以下是一些可能的解决方案:
- 手柄无法识别:检查连接线是否完好无损,或确认蓝牙连接是否正常。
- 按键失灵:如果发现某个按键没有反应,可以尝试重新连接手柄,或查看是否需要更新驱动程序。
- 测试结果不正常:如果测试中发现按键反馈不准确,可能是手柄硬件故障建议进行检测或更换设备。
五、结语
通过上述步骤,您应该能顺利地开启手柄在电脑游戏中的测试模式,并对手柄的性能进行有效的检查与调整。保持手柄的良好状态对于提升游戏体验至关重要,希望本篇文章能够帮助您更好地掌握手柄测试的相关知识。
感谢您阅读完这篇文章!希望通过这些信息,您能够轻松地进行手柄测试,确保游戏中的每一次操作都能流畅无阻,带来更愉快的游戏体验。